Twitter App: How To Turn On & Schedule Dark Mode
Getting tired of Twitter’s stark white background? Here’s how to enable the app’s dark mode (and how to schedule it to come on automatically).
You Are Reading :Twitter App How To Turn On & Schedule Dark Mode
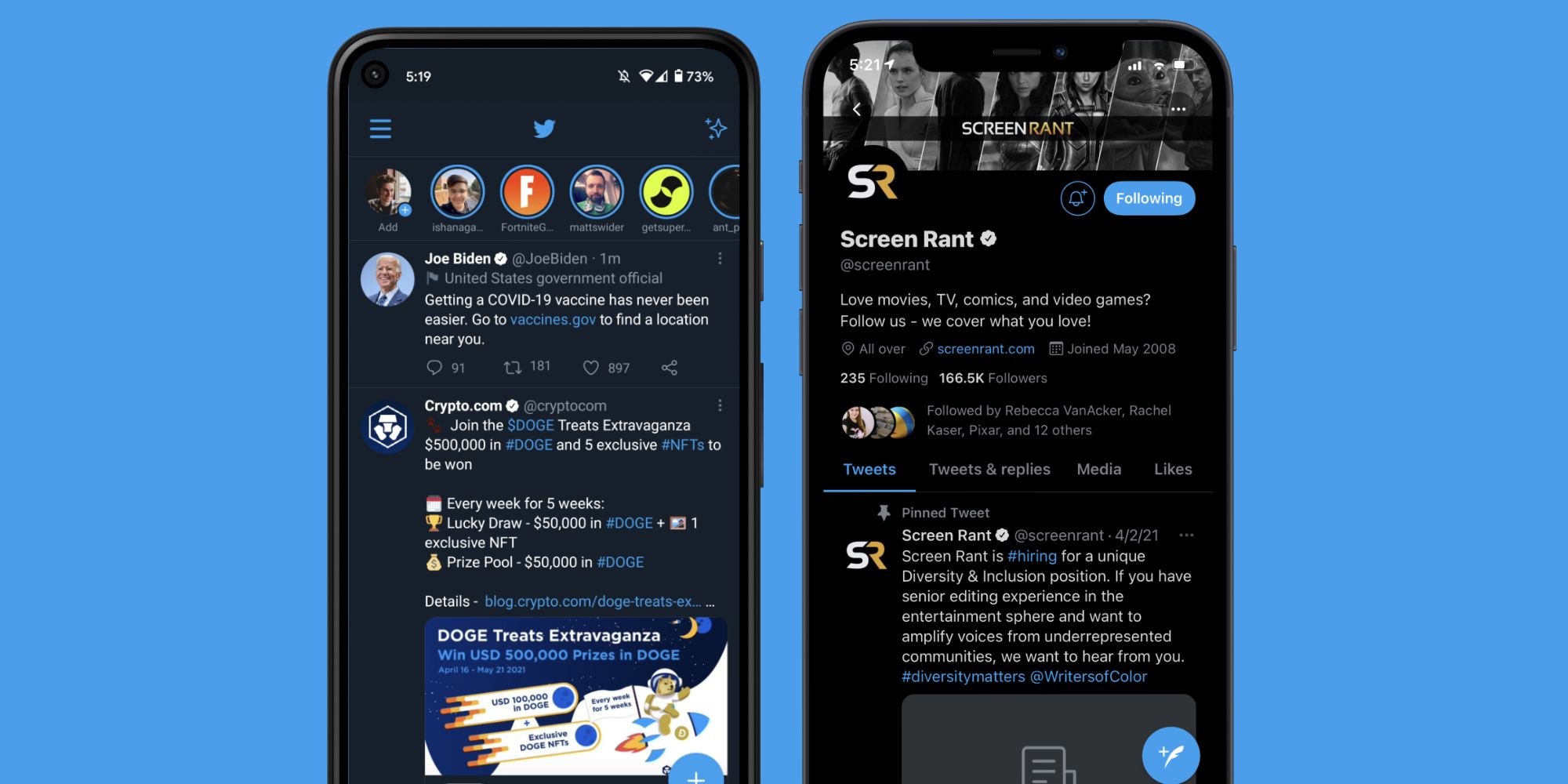
Browsing Twitter late at night is something we’re all guilty of, but at the very least, dark mode can help make the experience a bit more comfortable. Dark mode is a staple of most smartphone apps these days, with it only becoming more popular in recent years.
Getting lost in Twitter is incredibly easy. Whether it be scrolling through the timeline, checking DMs, catching up on the news, or joining a conversation with Twitter Spaces, there are seemingly endless ways to spend fast too much time in the app. This is fine during the day, but when using Twitter at night, the stark white background can be piercing to look at. Thankfully, there’s an easy fix for this.
As Twitter explains, enabling dark mode on the Android and iOS apps takes just a couple of taps. Open the Twitter app, tap the three lines in the upper-left corner, and then tap the light bulb icon at the bottom-left of the screen. On iPhone, tap the toggle next to ‘Dark mode.’ On Android, tap the ‘On’ button. Just like that, dark mode will be up and running.
How To Schedule Dark Mode On The Twitter App
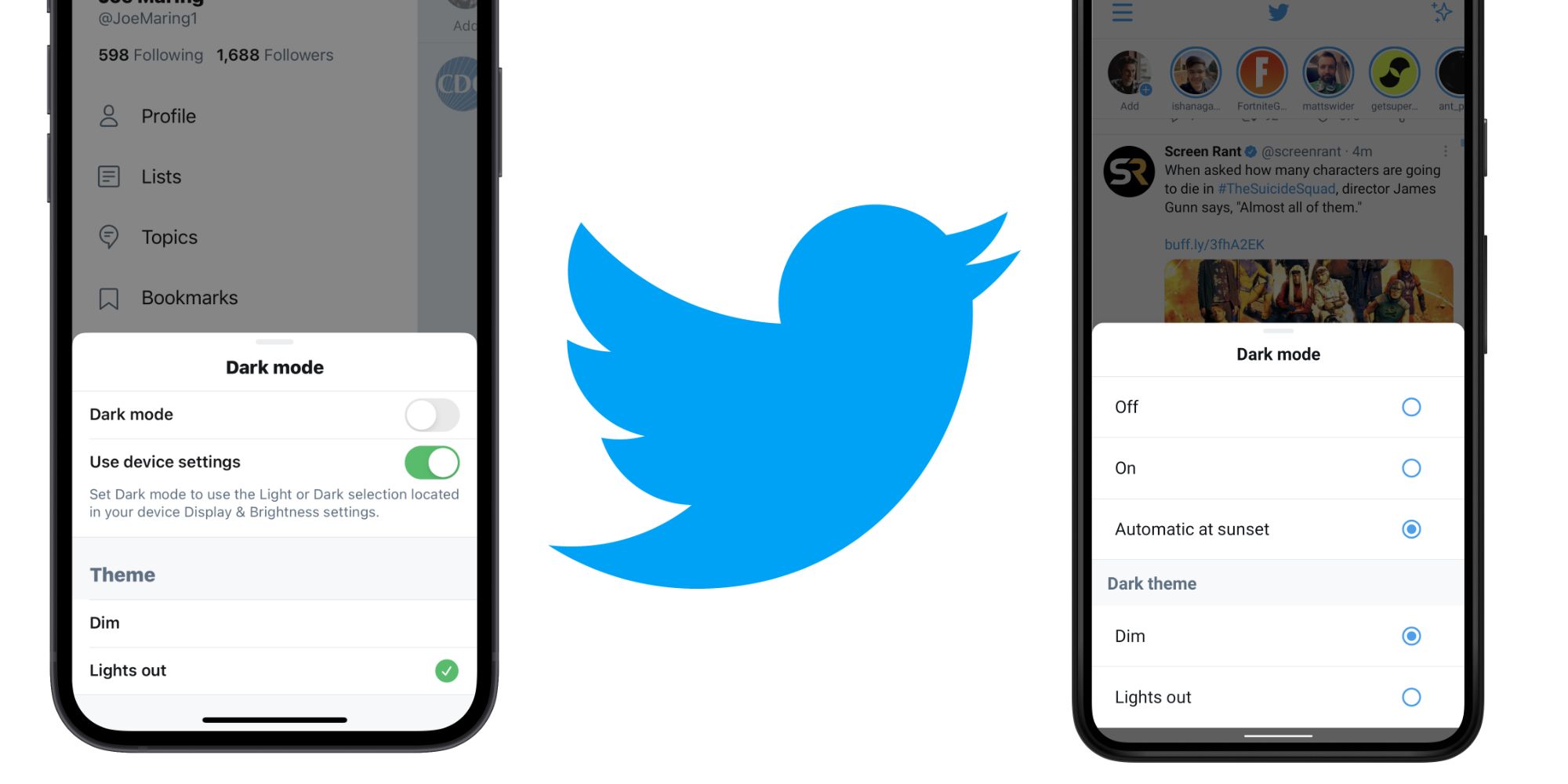
Users can manually turn dark mode on/off whenever they’d like, but this can get annoying after a while. For those that would rather automate the process, scheduling dark mode is just as easy. For iPhone users, open the Twitter app, tap the three lines in the upper-left corner, and then tap the light bulb icon again. This time, tap the toggle next to ‘Use device settings.’ This will automatically switch the Twitter app between light and dark mode depending on iOS’s system settings, which can be found by opening the Settings app and tapping ‘Display & Brightness.’
The process is pretty similar on Android, though the way scheduling works is different. Open the Twitter app, tap the three lines in the top-left corner, tap the light bulb icon, and then tap the ‘Automatic at sunset’ button. This will switch Twitter between light and dark mode depending on the local sunrise and sunset times where a person lives. Twitter for Android doesn’t currently tie into systemwide dark mode settings the way the iPhone app does, but this gets the job done until that changes.
There’s one final dark mode tip to keep in mind, and it’s that Twitter allows users to change the appearance of its dark mode. After opening the app and tapping the light bulb icon, there are two options at the bottom of the screen — Dim and Lights out. The former gives Twitter a pleasing dark navy background, whereas the latter makes it completely black. Both look fantastic and make nighttime reading more comfortable, so feel free to choose either one.
Link Source : https://screenrant.com/twitter-dark-mode-turn-on-schedule-how-android-iphone/
